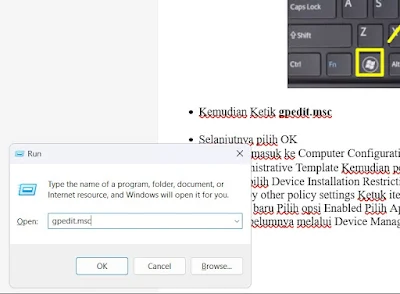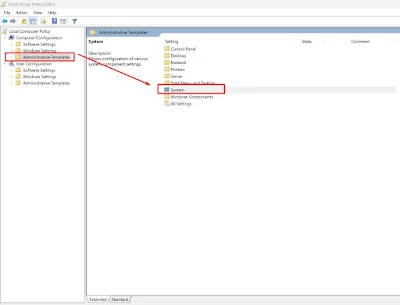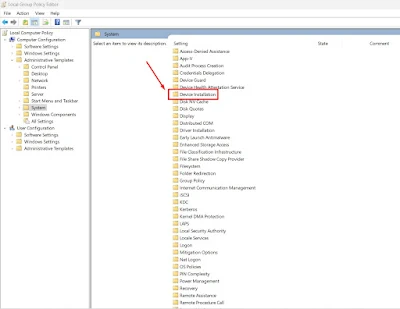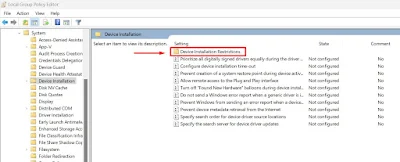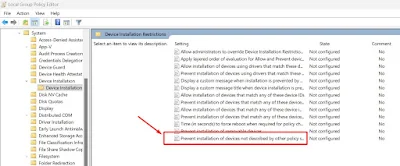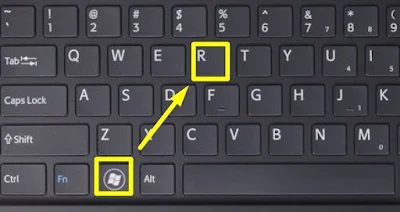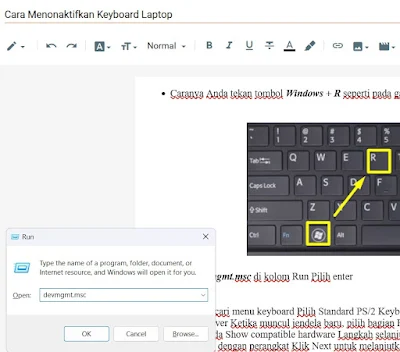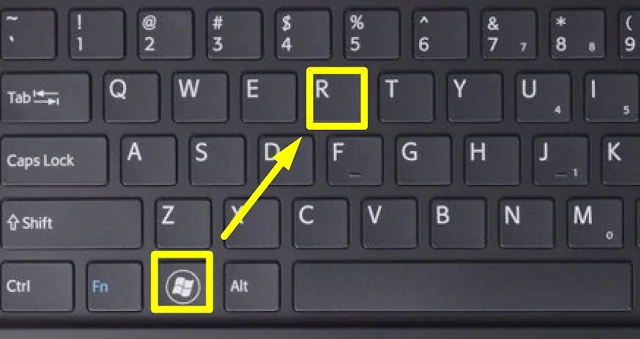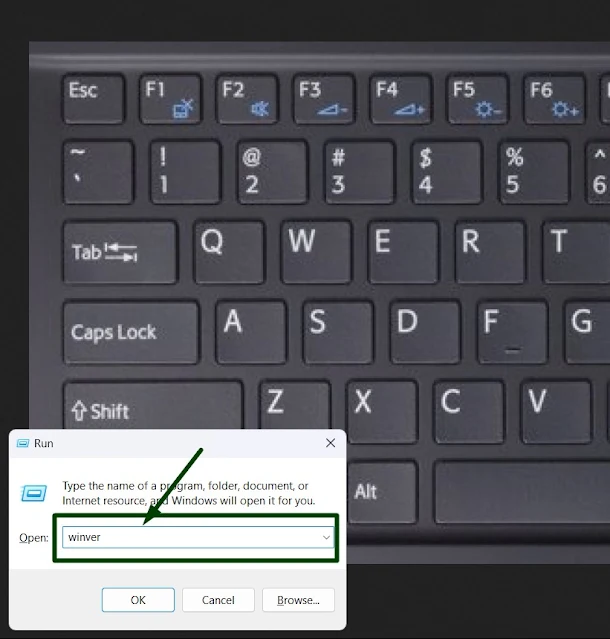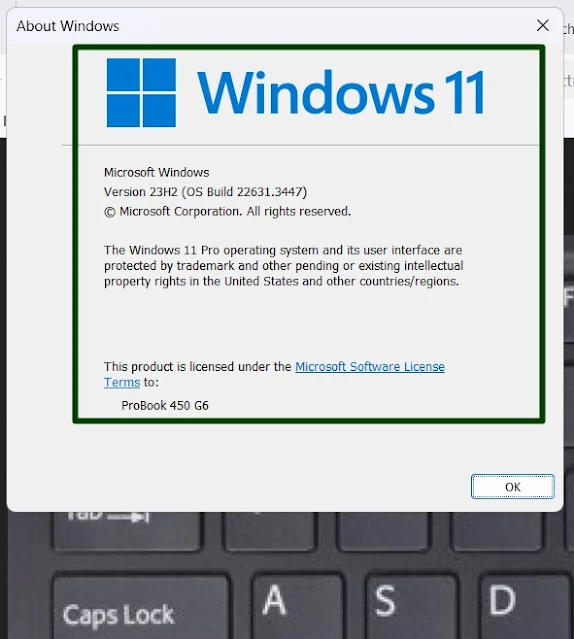Laptop telah menjadi perangkat esensial di era modern. Portabilitas dan performanya menjadikannya pilihan utama dibandingkan komputer desktop. Namun, banyak pengguna laptop yang kurang memahami cara merawat chargernya, sehingga sering mengalami kerusakan.
Charger laptop merupakan komponen vital, terutama bagi laptop dengan baterai yang mulai usang. Bagi laptop baru pun, charger tetap penting untuk mengisi ulang baterai. Di dalam charger terdapat komponen penting seperti adaptor dan kabel yang mengalirkan daya listrik. Adaptor pun berperan penting sebagai penyuplai daya saat baterai habis.
Banyak pengguna yang masih belum tahu cara merawat charger laptop, sehingga chargernya tidak berumur panjang. Berikut beberapa tips untuk menjaga charger laptop Anda:
1. Gulung Kabel dengan Benar
Masih banyak pengguna yang tidak tahu cara menggulung kabel charger dengan benar. Hal ini dapat memengaruhi keawetan charger. Hindari melilit kabel pada adaptor dan pastikan kabel tidak tertindih atau terjepit saat digunakan. Hal ini dapat merusak serabut kabel. Melipat kabel dengan benar dapat membantu menjaga charger agar tidak cepat rusak.
2. Hindari Penggunaan Adaptor Berlebihan
Jangan gunakan adaptor dalam waktu lama saat mengisi daya baterai. Hal ini dapat menyebabkan adaptor cepat rusak. Contohnya, mengisi daya baterai saat tidur dan membiarkan charger tercolok hingga pagi hari. Kebiasaan ini dapat memperpendek umur adaptor dan mengharuskan Anda membeli yang baru.
3. Jangan Menunggu Baterai Habis untuk Diisi Ulang
Hindari mengisi ulang baterai laptop saat sudah benar-benar kosong. Pengisian daya pada baterai kosong membutuhkan aliran listrik yang lebih besar, sehingga kinerja adaptor menjadi lebih berat dan memengaruhi umurnya. Sebaiknya isi ulang baterai saat masih tersisa sekitar 20-30%.
Baca Juga:
Cara Screenshot di Laptop HP
4. Perhatikan Suhu Baterai Laptop
Saat mengisi ulang baterai, perhatikan suhu charger dan hentikan pengisian jika terasa panas. Selain itu, jaga suhu baterai agar tidak terlalu panas. Hindari menggunakan laptop di tempat yang panas karena panas berlebih yang dibiarkan terus menerus dapat menurunkan daya tahan baterai. Anda dapat mengecek suhu charger dengan menggunakan tangan.
5. Hindari Penggunaan Charger Saat Listrik Tidak Stabil
Jika voltase listrik di rumah Anda sering naik turun, hindari menggunakannya untuk mengisi daya baterai laptop. Hal ini dapat menyebabkan charger dan adaptor laptop cepat rusak. Sebaiknya gunakan stabilizer untuk menjaga agar charger, baterai, dan laptop Anda lebih awet.
Dengan mengikuti tips-tips di atas, Anda dapat memperpanjang usia charger laptop Anda. Selain itu, cara melipat kabel charger yang benar juga berpengaruh pada keawetannya. Rawatlah charger Anda dengan baik agar laptop Anda selalu siap digunakan kapan pun Anda membutuhkannya.